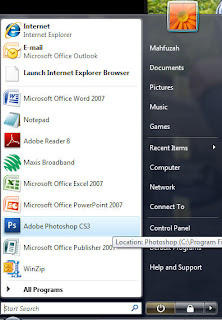Photoshop OrientationPhotoshop is an image-editing application that you can use to create, change and correct photographs and images.Before you can begin to use Photoshop for working with your images, you must first get acquainted with some of the basics. You will learn about the basic components of the workspace, such as the palettes, menu and tools; discover how to set up the program to suit your personal needs; find out how to create new images and open images that you have scanned or taken with a digital camera; plus more.
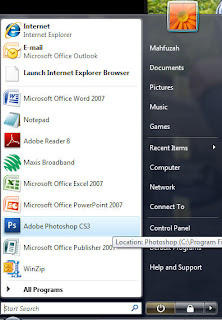
When you install Photoshop CS3, it will be added to the All Programs menu, under the heading Adobe Photoshop CS3. Once you have opened the application several times using this menu, the Photoshop option will also appear at the top of the Start menu, providing an even quicker method for starting Photoshop. You can also open Photoshop by double-clicking on its desktop icon, if present.